
「WordPressって難しそう…」
「初期設定でつまづいて挫折した経験がある…」
そんなあなたも大丈夫!この記事では、WordPress初心者さんでも絶対にやるべき基本的な初期設定5選と、セキュリティ対策、プラグイン選びのコツまで、画像付きで丁寧に解説します。
SEO対策やサイト表示速度UPの方法も紹介するので、快適なブログ運営をスタートさせましょう!😊
- 初期設定で必ずやるべき5つの設定
- SEO対策、セキュリティ対策、プラグイン選び
- サーチコンソールの設定方法
【初心者必見】WordPress初期設定で挫折しないための完全ガイド
「WordPressって難しそう…」 「初期設定でつまづいて挫折した経験がある…」
そんなあなたも大丈夫!この記事を読めば、WordPress初期設定をスムーズに進め、快適なブログ運営を始められますよ😊
なぜ初期設定が重要なの?🤔
初期設定をしっかり行うことで、
- 検索エンジンに評価されやすいサイトになる!
- セキュリティ対策で安心して運営できる!
- 表示速度が速くなり、読者にも優しいサイトになる!
など、メリットがたくさんあります✨
 パパ助
パパ助初期設定はちょっと時間がかかるけど、終わればブログの執筆に集中できる。



では、いってみよう
絶対やるべき!基本的な初期設定5選🌟
今回は、ブログ初心者さんでも絶対にやるべき、たった5つの基本設定をご紹介します。 これさえ押さえておけば、あなたのブログはもっと魅力的になり、検索エンジンにも評価されやすくなりますよ!😊
1. サイトの顔を作る! サイトタイトルとキャッチフレーズの設定
- ダッシュボード
- 設定
- 一般
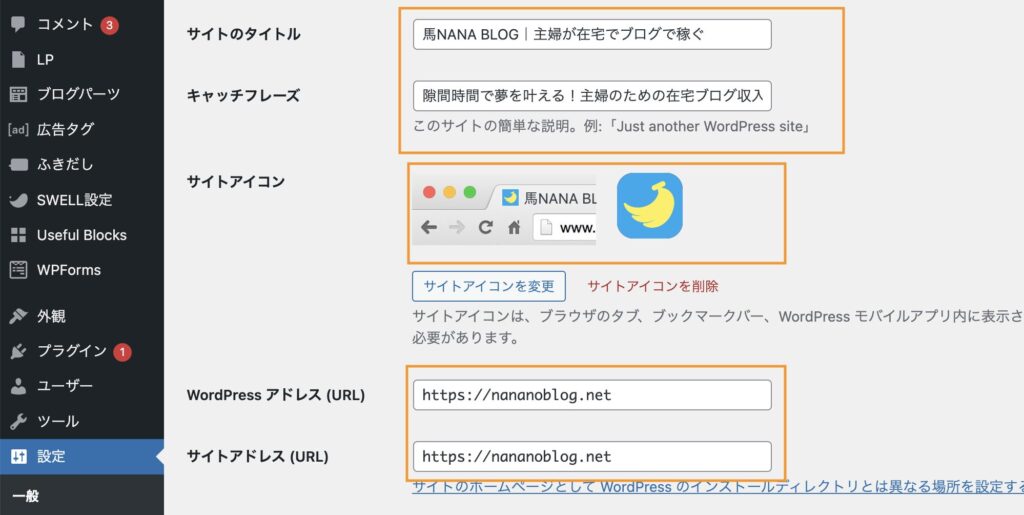
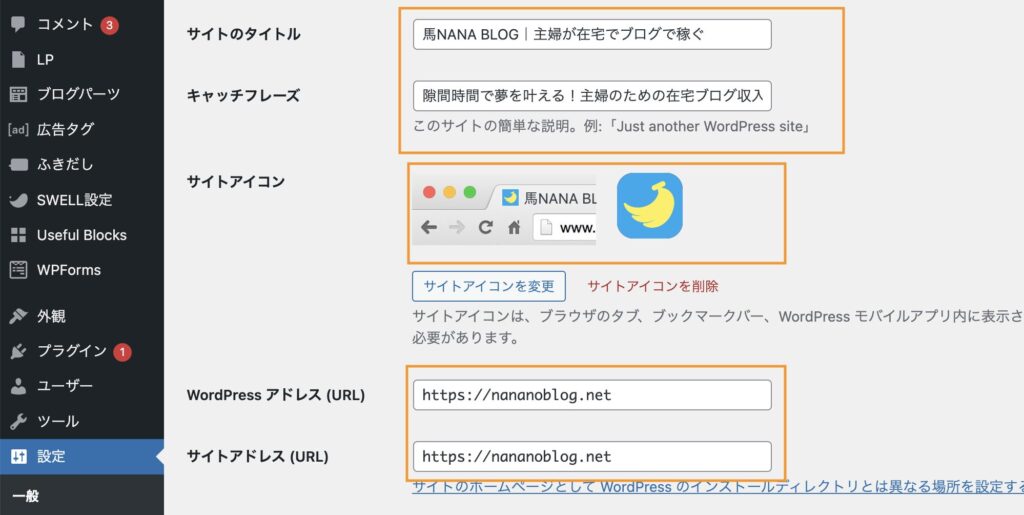
まずは、あなたのブログの「顔」となる部分を設定しましょう!
ダッシュボードを開いたら左側の設定から変更することができる。
- サイトタイトル
- ブログの名前です。覚えやすく、内容が伝わるようなタイトルにしましょう。
- キャッチフレーズ
- ブログの説明文です。ブログの魅力を一言で伝えましょう!
- サイトアイコン
- 512×512で作成してついでに入れとこう。
- WordPressアドレス(URL)(下を読んでね)
- httpのpのあとに『s』を入れてあげよう
- サイトアドレス(URL)
- 同じように『s』を入れてあげよう
なぜ「s」を追加するの?🤔
- セキュリティ強化!
- 「http」は通信内容が暗号化されず、第三者に見られる可能性があります。
- 「https」は通信内容が暗号化され、安全にデータを送受信できます。🔒
- SEO対策にも効果的!
- Googleは「https」のサイトを優先的に評価する傾向があります。
- 検索順位が上がりやすくなり、より多くの訪問者に見てもらえる可能性が高まります。📈
具体的な手順は?🛠️
- サーバーでSSL設定を有効にする
- レンタルサーバーの管理画面からSSL設定を行います。
- 設定方法は各レンタルサーバーによって異なるので、マニュアルなどを確認してくださいね。
- WordPressの設定を変更する
- WordPressの管理画面にログインします。
- 「設定」→「一般」を開きます。
- 「WordPress アドレス (URL)」と「サイトアドレス (URL)」の両方を「http」から「https」に変更します。
- 変更を保存します。
注意点⚠️
- 必ずサーバーでSSL設定を済ませてから、WordPressの設定を変更してください。
- 設定変更後は、一度ログアウトされる場合があります。再度ログインしてくださいね。
- 「http」でアクセスした場合でも、「https」に自動的に転送されるように設定しておきましょう。
こちらでエックスサーバーのSSL化について簡単に解説しております。よかったら合わせて読んでみてください。


2. SEO対策の基本! パーマリンク構造の最適化
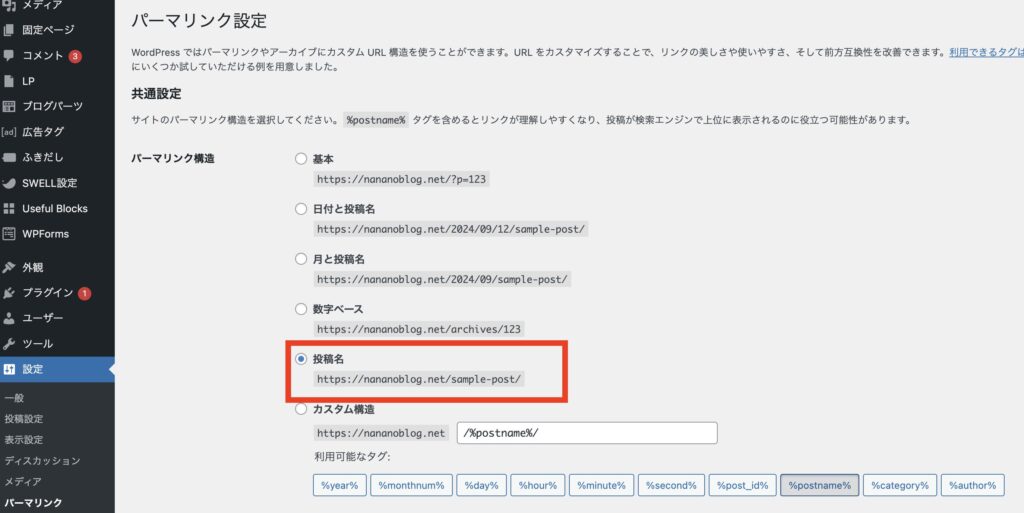
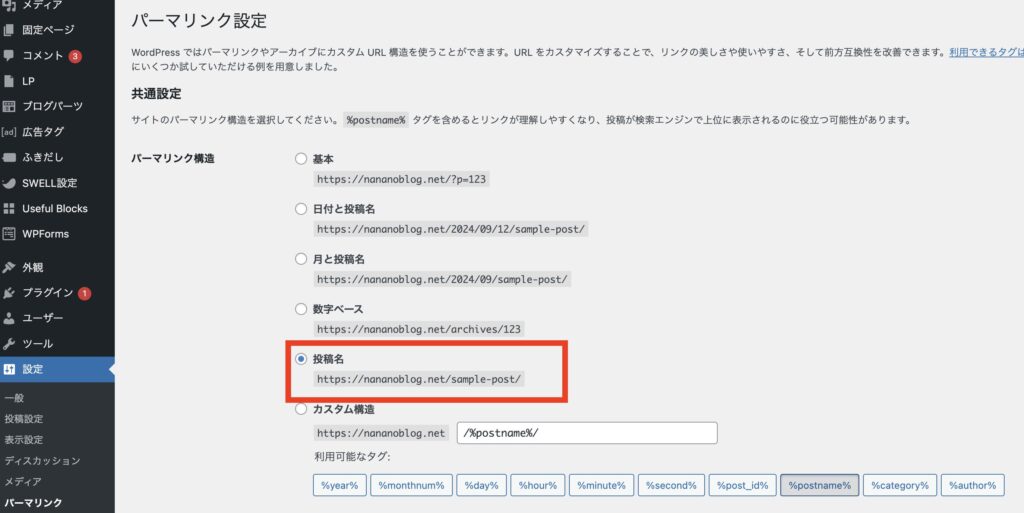
- ダッシュボード
- 設定
- パーマリンク
🔍 SEO対策の基本! パーマリンク構造って一体何?🤔
「パーマリンクって何?」って思ったそこのあなた、大丈夫! パーマリンクは、あなたのブログ記事それぞれの住所みたいなもの。URLって呼ばれることもあるよ🏠
例えば、この記事のURLが https://www.example.com/how-to-optimize-permalink だとしたら、/how-to-optimize-permalink の部分がパーマリンクになるんだ。
✨ SEOに強いパーマリンク構造を選ぼう!
SEOに強いパーマリンク構造を選ぶと、検索エンジンからの評価がUPする可能性があるよ!具体的には、
- 記事の内容を表すキーワードを入れる
- 短く、シンプルにする
- 日本語ではなく、英語を使う
などがポイントだよ!
😊 読者にもわかりやすいパーマリンクにしよう!
例えば、「WordPressの初期設定方法」についての記事を書くなら、
https://www.example.com/wordpress-initial-settings
みたいなパーマリンクにするのがおすすめだよ!



記事ごとに何のページか分かりやすくするんだね



とりあえず投稿名にしておいて、ブログのキーワードをGoogle翻訳で英語にして入れればOK
3. ブログ or 固定ページ? 表示設定の調整
- ダッシュボード
- 設定
- 表示設定
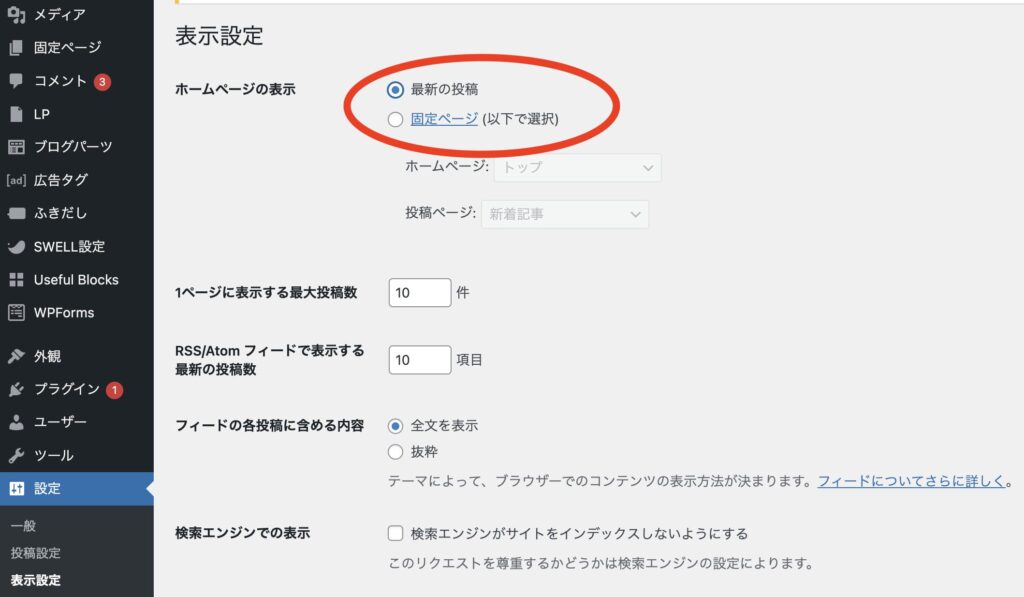
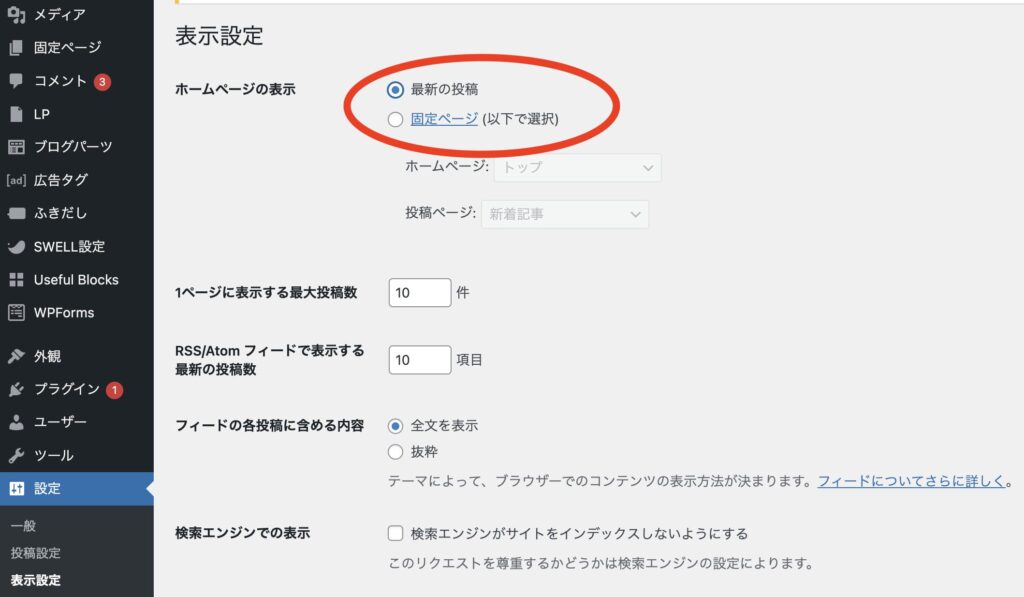
ブログとして使うのか、ホームページとして使うのかによって設定が変わってきます。
- ブログとして使う場合は、最新記事がトップページに表示されるように設定しましょう。
- ホームページとして使う場合は、固定ページをトップページに設定しましょう。



デフォルトが『最新の投稿』になっているので最初はそのままで
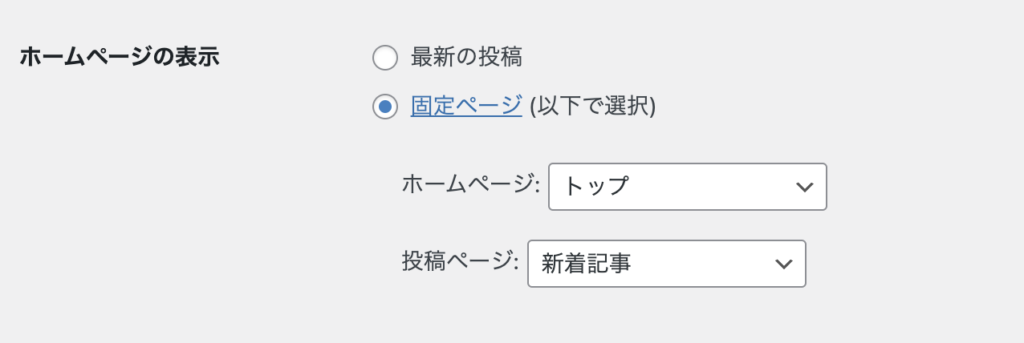
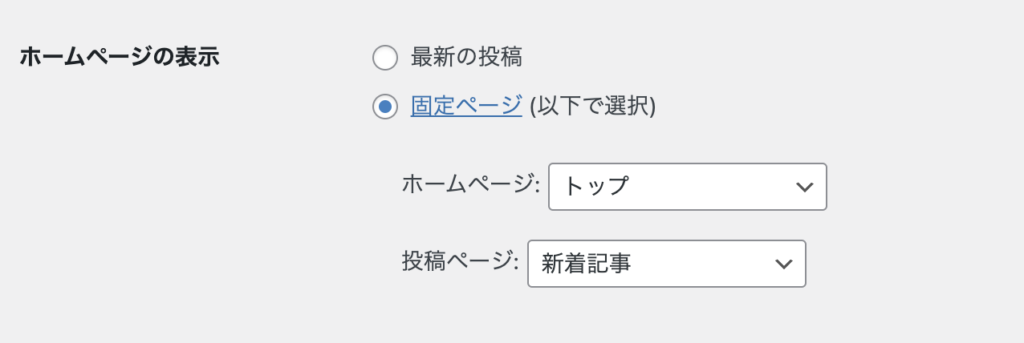



当ブログは『固定ページ』に設定していて『トップ』という名前でトップページを作成してる
4. コメント欄はどうする? ディスカッション設定の確認
- ダッシュボード
- 設定
- ディスカッション
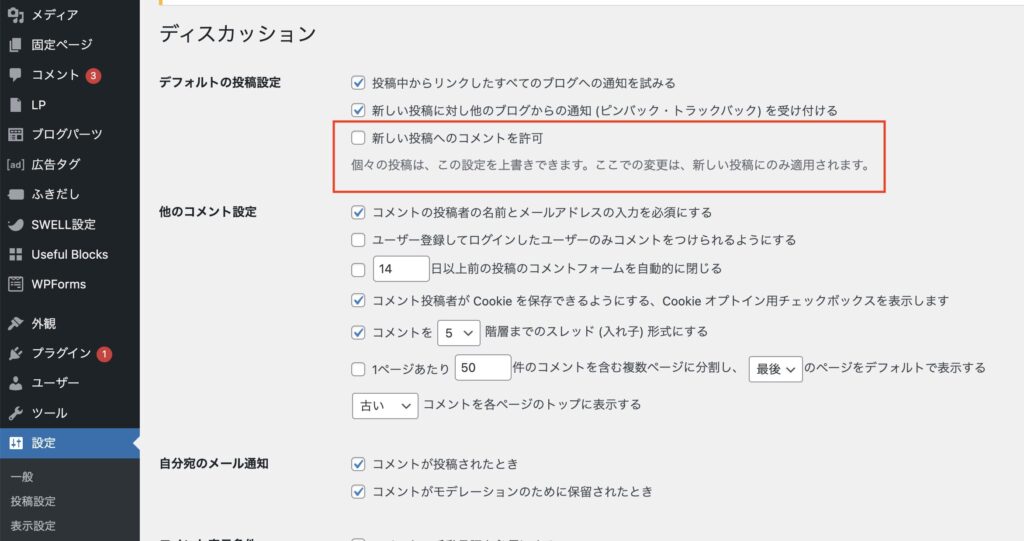
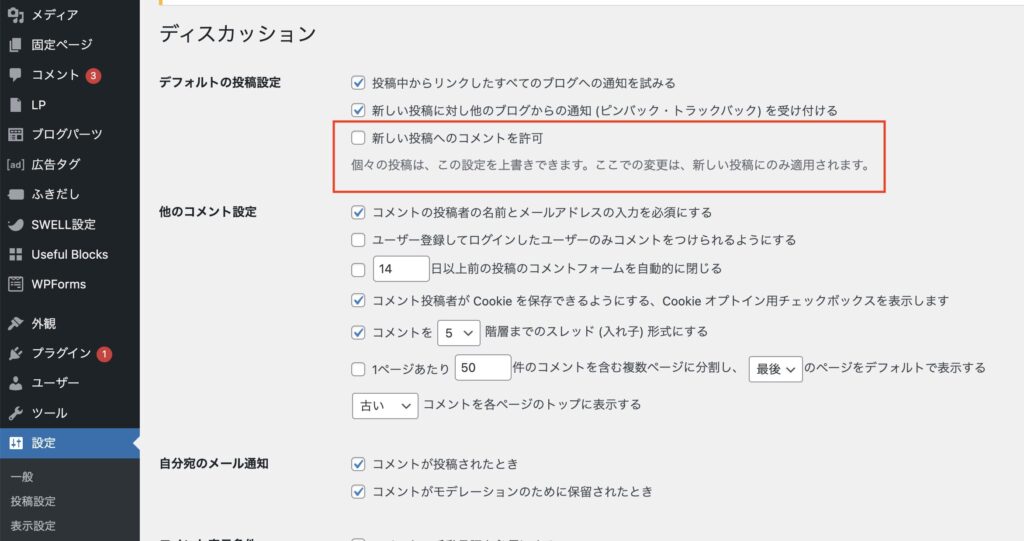
コメント欄は、読者とのコミュニケーションの場になります。
- コメントを受け付けたい場合は、設定をオンにしましょう。
- スパムコメントが心配な場合は、スパム対策の設定も忘れずに!
- 記事一覧
- クイック編集
- コメント許可にチェック



後から変更もできるけど、基本はOFFでいいと思います。私はコメントONにしてます!



ディスカッションはSEOには良いことだけどアフィリエイトサイトには邪魔になることもある
5.🔌 プラグインは最小限に!シンプル is ベストな初期設定✨
WordPressを使い始めたばかりの頃は、あれもこれもとプラグインを入れたくなりますよね? でもちょっと待って!
プラグインを入れすぎると、
- サイトが重くなって表示速度が遅くなる🐢
- セキュリティリスクが高まる🚨
- プラグイン同士の競合でエラーが起こる💥
なんてことも…😨
だから、まずは必要最低限のプラグインだけを入れて、シンプルにスタートするのがおすすめです!👌
必要なプラグインだけだけ!
- セキュリティ対策:SiteGuard WP Pluginなど
- SEO対策:All in One SEO Pack または Yoast SEO
- バックアップ:UpdraftPlus など
- お問い合わせフォーム:Contact Form 7 など
- 画像最適化:EWWW Image Optimizer など
これらのプラグインがあれば、基本的な機能はバッチリ!安心してブログ運営を始められますよ😊
しかし、私はSWELIST(スウェル使ってる人、勝手に作った)なのでSWELL公式がおすすめしている相性の良いものを中心に使用しています。
SWELLではほぼ必須なプラグイン
- SEO SIMPLE PACK入れてる
- SEOの設定が簡単にできる、サーチコンソールなどもタグを入れるだけ。
開発者がSWELLと同じプラグイン
- Highlighting Code Blockよくわかんないので入れない
- Useful Blocks入れてる
- 有料だけど装飾が可愛い
- Pochipp入れてる
- ちょっとなら無料で使える、Amazonや楽天の商品が紹介しやすい。
SWELL開発者が個人的にオススメなプラグイン
- WP Multibyte Patch 入れてる
- よくわかんないけど入れといた方がいいらしい。
- XML Sitemap & Google News入れてる
- サイトマップを作ってくれる。
- WP Revisions Control入れてる
- ページの履歴を消す。
非推奨なプラグイン
- Gutenberg
- WooCommerce
- Elementor
SWELLでは基本不要なプラグイン
- Classic Editor
- AddQuicktag
- TinyMCE Advanced



プラグインもテーマによって変わるのね



すでに備わっている機能などは入れる必要ないからね。
プラグインはテーマとの相性などもあるので、テーマごとに調べてみるのがおすすめです。実際に使用していて不具合が出ていないか?などチャックしてみましょう。
おすすめと紹介されているプラグイン
アフィンガー6向けおすすめプラグイン
- WP Multibyte Patch
- Contact Form 7
- SiteGuard WP Plugin
- XML Sitemaps またはXML Sitemap & Google News
- WP Sitemap Page またはPS Auto Sitemap
- Gutenberg用ブロックプラグイン2
- SUGOI MOKUJI[LITE]
- ALL-in-One WP Migration
Cocoon向けおすすめプラグイン
- Akismet Anti-Spam
- BackWpup
- Broken Link Checker
- Contact Form 7
- Converter for Media
- SiteGuard WP Plugin
- WP Multibyte Patch
- XML Sitemap & Google News
SANGO向けおすすめプラグイン
- WP Multibyte Patch
- Google XML Sitemaps
- Autoptimize
必要になったら、後から追加すればOK!
ブログを運営していく中で、「こんな機能が欲しいな」と思ったら、その時にプラグインを追加すれば大丈夫です🙆♀️ 最初からあれもこれもと欲張らず、シンプルにスタートして、徐々に必要なものを追加していくのが、挫折しないコツですよ!
- SEO SIMPLE PACK
- XML Sitemap & Google News
- WP Multibyte Patch
そのほかのテーマでもサイトマップ関連プラグインと『WP Multibyte Patch』は入れた方がいいようです。



上に書いたテーマは全て使ったことがあるけど、現役で使ってる人を参考にした方が絶対に良い。



お問い合わせなどは本当に後からでいいね
検索エンジンに見つけてもらう! Google Search Consoleの設定
Google Search Console(サーチコンソール)って聞いたことある? これは、Google先生があなたのブログを正しく評価してくれるようにするための、とっても便利なツールなんだよ!✨
なぜSearch Consoleを設定するの?🤔
- 検索エンジンからのアクセスUP! 🚀
- Googleがあなたのブログを認識し、検索結果に表示してくれるようになるよ!
- 検索順位をチェックしたり、どんなキーワードで検索されているかを確認できるから、SEO対策にも役立つんだ。
- サイトの問題点を発見! 🚨
- セキュリティの問題や、インデックス登録されていないページなどを教えてくれるよ。
- 問題を早期に発見して改善することで、より良いブログを作れるようになるね。
Search Consoleの設定方法、教えます!👩🏫
- Googleアカウントを作る
- まだ持っていない人は、Googleアカウントを作成しよう!
- Search Consoleにログイン
- Googleアカウントでログインして、Search Consoleを開こう!
- プロパティを追加
- あなたのブログのURLを入力して、プロパティを追加しよう!
- 所有権を確認
- Googleがあなたのブログの持ち主であることを確認する必要があるよ。
- HTMLタグをコピーして、WordPressのテーマヘッダーに貼り付けよう!
- プラグインを使う方法もあるから、自分に合った方法を選んでね。
- サイトマップを送信 🗺️
- サイトマップは、あなたのブログの地図みたいなもの。
- Googleにサイトマップを送信することで、ブログ全体を効率よく巡回してもらえるようになるよ!
セキュリティ対策も忘れずに!🛡️
「セキュリティ対策なんて難しそう…」
「ブログ初心者だし、まだ大丈夫でしょ?」
セキュリティ対策を怠ると、
- 大切なデータが盗まれる😱
- ブログが改ざんされる😨
- スパムコメントが大量に届く😭
なんてことになりかねません…
だから、WordPressを使い始めたら、すぐにセキュリティ対策を始めましょう!💪
1. 強力なパスワードを設定しよう!🗝️
パスワードは、あなたのブログを守るための最初の砦です。
- 誕生日やペットの名前など、簡単に推測できるパスワードはNG❌
- 大文字・小文字・数字・記号を組み合わせた、複雑なパスワードを設定しましょう✅
- 定期的にパスワードを変更することも忘れずに!🔄



ログインされそうになったことあるのよ。
Wordfence Securityというプラグインを設定していたところ、(SWELL公式でもおすすめしている)何度もログインしようとしてる人がいたみたいで通知が来ました。怖い!
2. 不要なプラグイン・テーマは削除!🧹
使っていないプラグインやテーマは、セキュリティの穴になる可能性があります。
- 現在使っていないプラグインやテーマは、思い切って削除しましょう!🗑️
- プラグインやテーマを更新することも大切です。最新バージョンには、セキュリティの改善が含まれていることが多いですよ。✨



プラグインは極力少なくしておこう。
3. セキュリティプラグインでさらに安心!🛡️
セキュリティプラグインを導入することで、より強固なセキュリティ対策ができます。
- ログイン試行回数制限や不正アクセス検知など、様々な機能があります。
- 人気のあるセキュリティプラグインを導入して、あなたのブログを守りましょう!
Wordfence Securityは無料で使えるのでおすすめ
【初心者向け】WordPress初期設定をサクッと終わらせる! 5つの必須設定とセキュリティ対策🛡️
WordPressでブログを始めたいけど、初期設定で挫折しそう…そんなあなたも大丈夫!この記事では、最低限必要な初期設定5つとセキュリティ対策をわかりやすく解説します。
絶対やるべき初期設定5選🌟
- サイトの顔を作る!
- サイトタイトルとキャッチフレーズを設定して、ブログの第一印象をアップさせましょう!
- サイトアイコンも忘れずに設定しておくと、サイトのブランディングに役立ちます。
- WordPressアドレスとサイトアドレスには、セキュリティ強化とSEO対策のために必ず「https」を設定しましょう。
- SEO対策の基本!
- パーマリンク構造を最適化して、検索エンジンに評価されやすいURLを作りましょう。
- 記事の内容を表すキーワードを含め、短くシンプルな英語表記がおすすめです。
- ブログ or 固定ページ?
- 表示設定で、ブログとして使うかホームページとして使うかを選びましょう。
- ブログの場合は「最新の投稿」、ホームページの場合は「固定ページ」を選択します。
- コメント欄はどうする?
- ディスカッション設定で、コメント機能のオンオフやスパム対策を設定できます。
- 基本はオフでOKですが、読者との交流を重視する場合はオンにしても良いでしょう。
- プラグインは最小限に!
- プラグインを入れすぎるとサイトが重くなったり、セキュリティリスクが高まる可能性があります。
- まずはセキュリティ対策、SEO対策、バックアップ、お問い合わせフォーム、画像最適化などの必要最低限のプラグインだけを入れましょう。
- テーマによっては、推奨プラグインが異なるので事前に確認しておきましょう。
- 必要に応じて、後からプラグインを追加することも可能です。
- 検索エンジンに見つけてもらう!
- Google Search Consoleに登録して、サイトマップを送信しましょう。
- これにより、Googleがあなたのブログを認識し、検索結果に表示してくれるようになります。
セキュリティ対策も忘れずに!🛡️
- 強力なパスワードを設定して、不正アクセスを防ぎましょう。
- 不要なプラグイン・テーマは削除して、セキュリティの脆弱性を減らしましょう。
- セキュリティプラグインを導入して、さらにセキュリティを強化しましょう。
まとめ|初期設定とセキュリティ対策で、安心してブログ運営を始めよう!
WordPressの初期設定は、少し手間がかかりますが、快適なブログ運営のためには欠かせません。 この記事を参考に、初期設定とセキュリティ対策をしっかり行い、あなたのブログを成長させていきましょう!😊
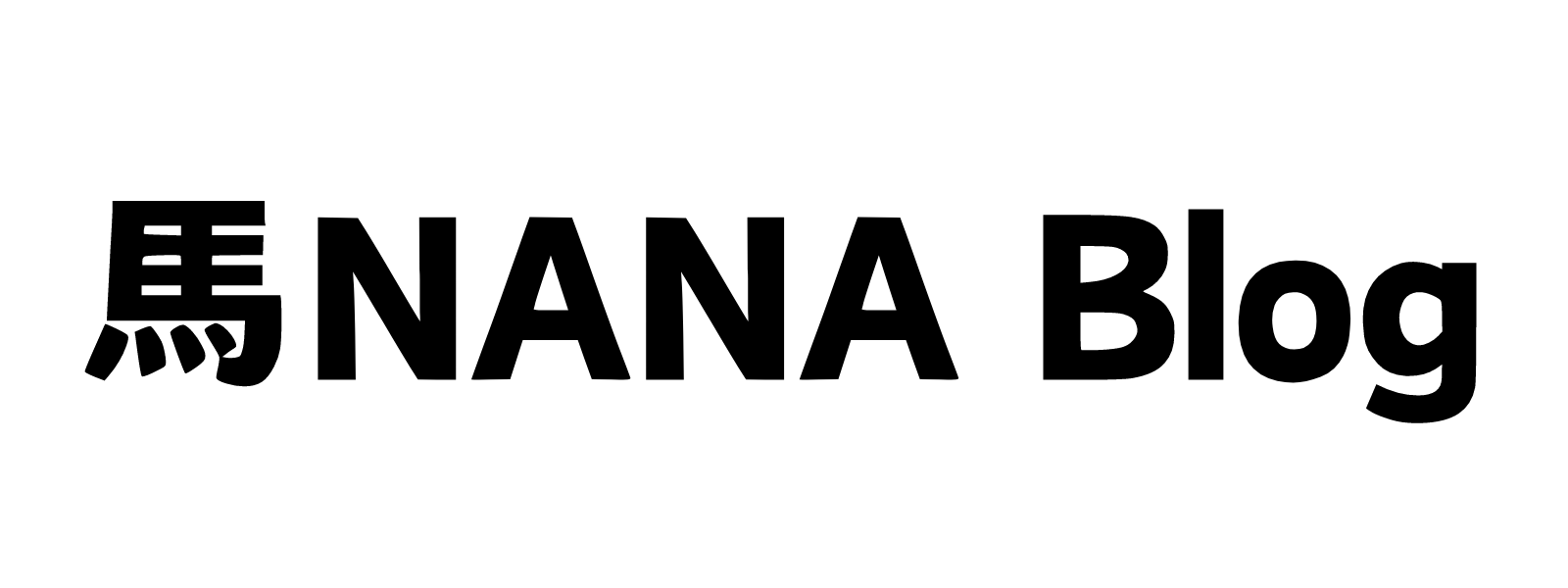







コメント