
Canvaでデザインしたのに、いざ書き出したら文字がズレていてガッカリ…そんな経験、あなたにもありませんか?
Canvaは手軽に使えるデザインツールですが、文字のズレやレイアウト崩れは、デザインの完成度を大きく左右する悩ましい問題です。
この記事では、Canvaで文字がずれる原因と、その解決策を5つのステップでわかりやすく解説します!もうCanvaの文字ズレに悩まされない、快適なデザインライフを送りましょう。
なぜCanvaで文字がずれるの?【3つの原因】
もしかしてフォントが原因かも?
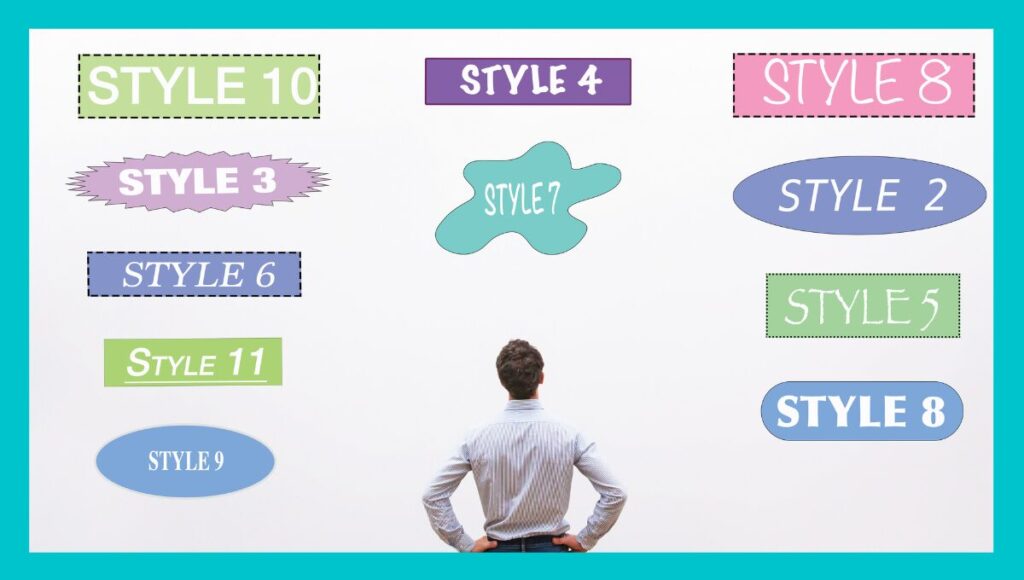
Canva上では様々なフォントが使えますが、書き出し先の環境によっては、デザインで使ったフォントがインストールされていない場合があります。
例えば、あなたがCanvaで使ったフォントが、友達のパソコンに入っていなかったら?
その場合、友達のパソコンであなたのデザインを開くと、違うフォントに置き換わってレイアウトが崩れてしまうことがあります。
 馬ナナ
馬ナナなんでも使えるわけじゃないってことなんだ
解決策
- 日本語対応のフォントを選ぶ
- フォントを選ぶ際に、日本語のサンプルが表示されているか確認しましょう。
- 可能であれば標準フォントを使う
- Windowsなら游ゴシック、Macならヒラギノ角ゴシックなど、多くの環境にインストールされているフォントを選びましょう。
画像の解像度が低いのかも


低解像度の画像は、拡大表示したときにぼやけてしまい、結果的に文字の位置がズレて見えることがあります。



確かに画質悪いのとか使った時ぼやけて見えた気がする
解決策
- 高解像度の画像を使う
- Canvaでデザインを作成する際は、なるべく高解像度の画像を使用しましょう。
- Canva Proの高画質ダウンロード機能を活用する
- Canva Proユーザーであれば、高画質ダウンロードオプションを選択することで、より高品質な画像やPDFを書き出すことができます。
単なるCanva自体のバグ?


Canvaは常にアップデートされていますが、それでも一時的なバグが発生する可能性はあります。
そんな時の解決策
- 推奨ブラウザを使う
- CanvaはGoogle ChromeやMozilla Firefoxなどの最新ブラウザでの使用を推奨しています。
- Canvaにログインし直す
- 一度ログアウトし、再度ログインしてみましょう。
- ブラウザとCanvaのズームを100%にする
- ズーム設定が100%以外になっていると、レイアウトが崩れて見える場合があります。
- キャッシュをクリアする
- ブラウザのキャッシュをクリアすることで、Canvaの表示に関する問題が解決する場合があります。
文字ズレを解決!今日から使えるテクニック【5つのステップ】
ステップ1: 書き出しは「PDF」を選ぼう!
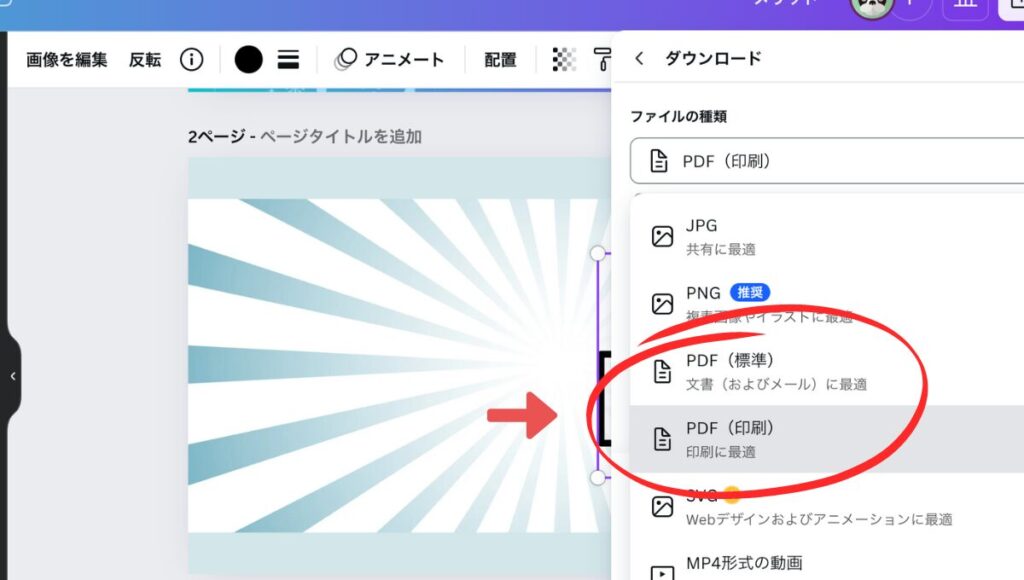
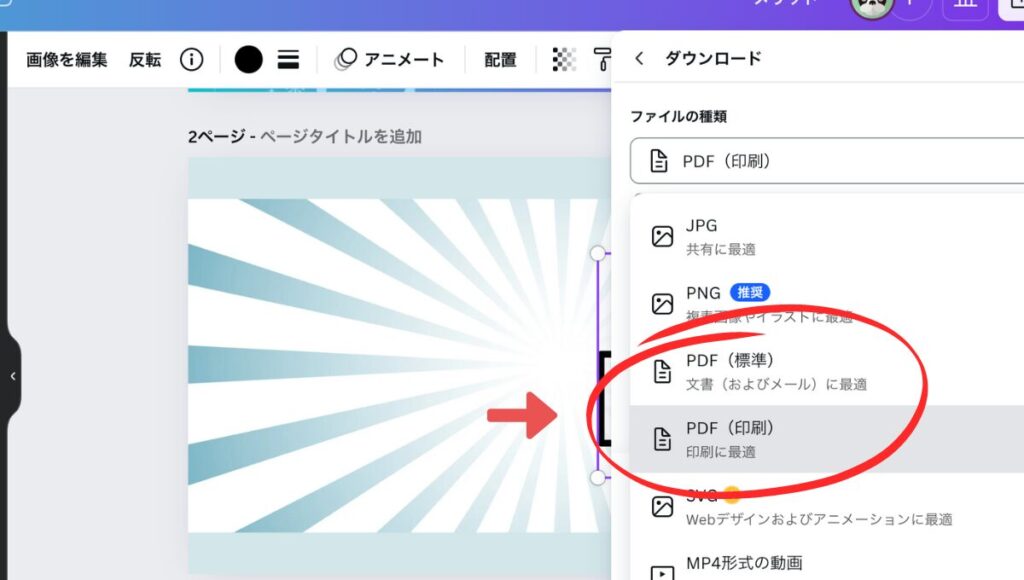
Canvaでデザインを書き出すときは、ファイル形式を「PDF」にするのがおすすめです。
PDF形式のメリット
- レイアウトが崩れにくい
- Canvaで作ったデザインを、他のパソコンやスマホで見ても、レイアウトが崩れず、きれいな状態を保てます。
- 文字化けしにくい
- 特殊なフォントを使っても、文字化けの心配がほとんどありません。
- 印刷に最適
- 印刷会社に入稿する際も、PDF形式が一般的です。安心して印刷できます。
特に、チラシやポスターなどの印刷物を作成する場合は、PDF形式で書き出すようにしましょう。
Canvaでデザインしたものをきれいに保存&印刷したいなら、PDF形式がベストです!
ステップ2: テキストボックスとグループ化を活用しよう
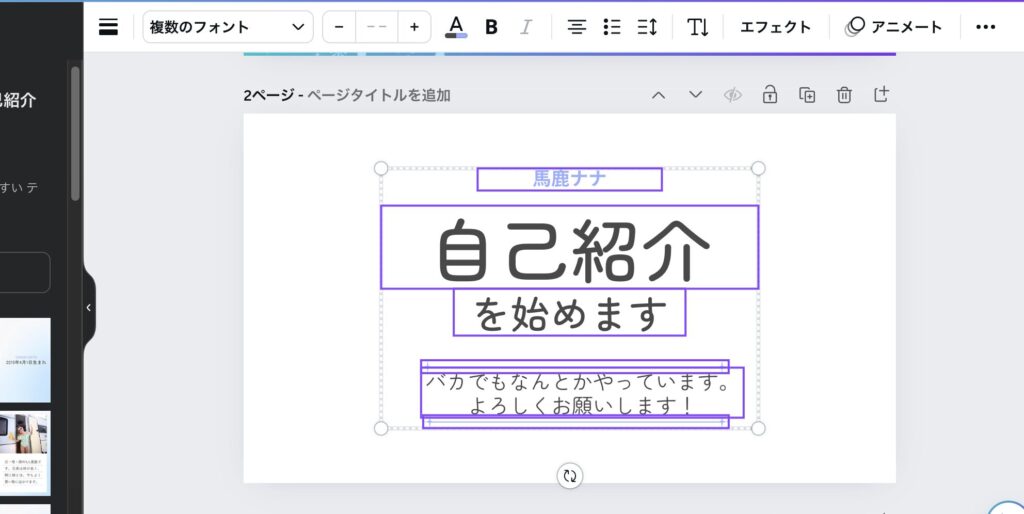
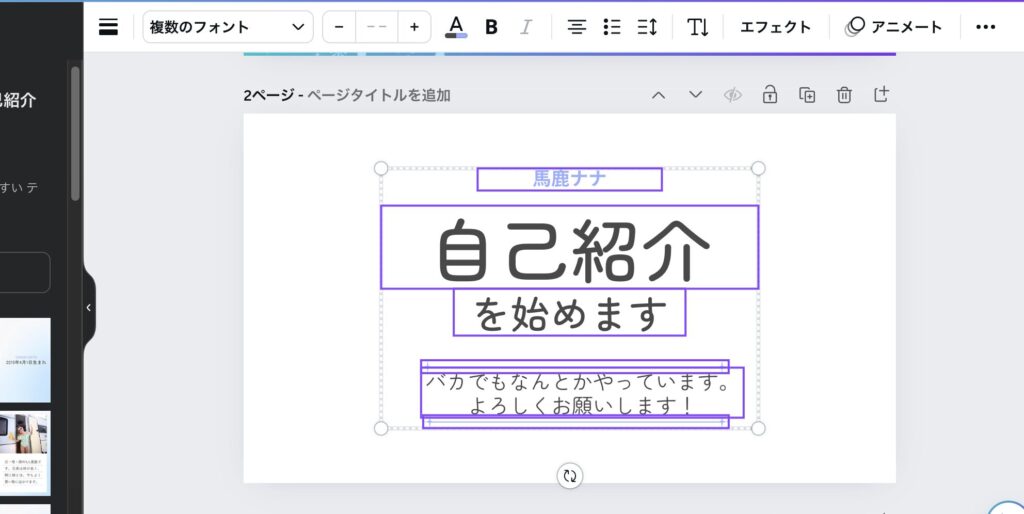
Canvaで文字を入力する際は、テキストボックスを使用し、複数の要素はグループ化しましょう。
テキストボックスは文字の編集を簡単にしてくれます。グループ化は、複数の要素(テキストや画像など)をまとめて移動・編集できるので、ズレを防ぐことができます。
- 文字を入力したい場所にテキストボックスを追加する
- テキストボックス内に文字を入力する
- 文字のフォントやサイズなどを調整する
- 文字と画像など、一緒に動かしたい要素を複数選択する
- 右クリックメニューまたは上部メニューから「グループ化」を選択する
たったこれだけです!テキストボックスとグループ化を活用すれば、デザイン編集がよりスムーズに、そして文字ズレのストレスからも解放されます。ぜひお試しください!
ステップ3: グリッド線やガイドで迷わず配置
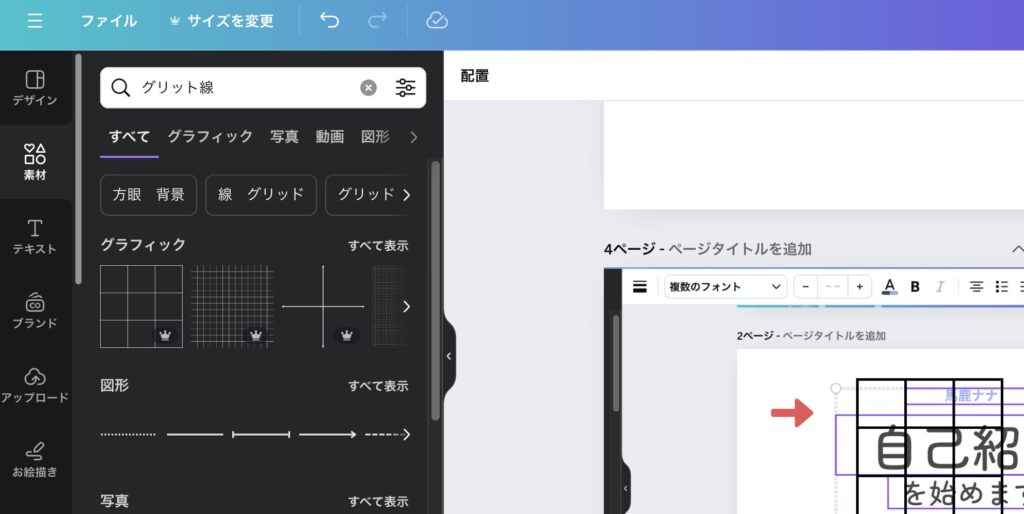
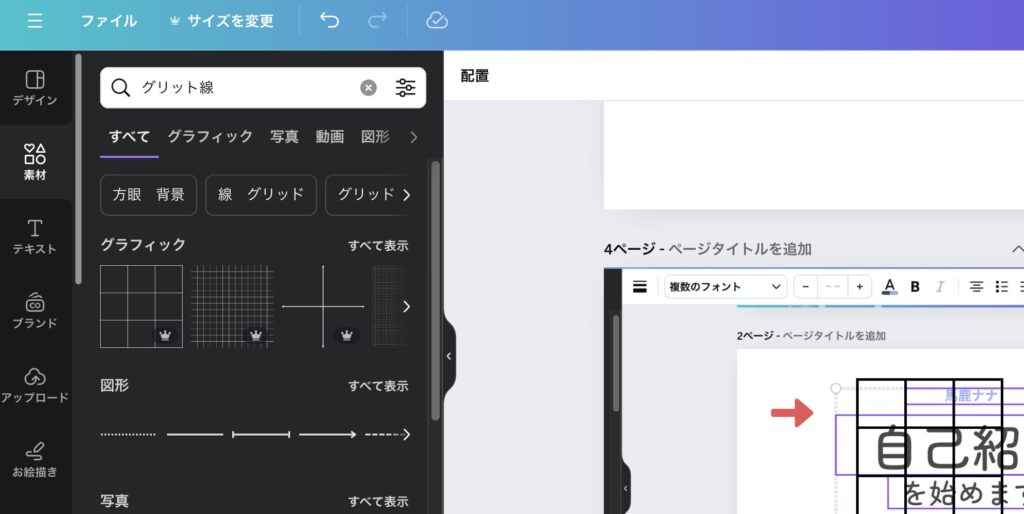
Canvaのデザイン画面に、グリッド線やガイドを表示させてみましょう。まるで方眼紙のように、デザイン画面が区切られて、文字や画像をどこに配置すればバランスが良いかがひと目でわかります。



素材を選択→グリット線と書いたらそしたら出てくるね
グリッド線やガイドを使うメリット
- 文字や画像の位置を揃えやすい
- グリッド線に沿って配置すれば、複数の要素をきれいに整列させることができます。
- バランスの取れたデザインに
- ガイドを活用すれば、視覚的にバランスの取れたデザインを作成できます。
- 意図しないズレを防ぐ
- グリッド線やガイドを基準にすることで、要素が意図せずズレてしまうことを防ぎます。
特に、複雑なレイアウトやたくさんの要素を配置する場合は、グリッド線やガイドが強い味方になります。ぜひ活用してみてください!
ステップ4: 困ったらCanvaサポートに相談しよう



色々試したけど文字ズレが解決しない…なんで
そんな時は、一人で悩まずCanvaサポートに相談してみましょう!
Canvaのサポートチームは、ユーザーの問題解決をサポートするプロフェッショナルです。
- チャットやメールで気軽に相談できる
- 複雑な問題でも、丁寧に対応してくれます。
- 日本語でのサポートもOK
- 英語が苦手な方も安心です。
- 解決までの道のりをサポート
- 問題解決に必要な情報を提供してくれたり、具体的な手順を案内してくれます。
Canvaサポートは、あなたのデザイン活動を応援する心強い味方です。困ったときは、遠慮なく頼ってみましょう!
【奥の手】スクリーンショットで乗り切ろう
どうしてもレイアウト崩れが解決しない場合は、スクリーンショットを撮って、画像編集ソフトで必要な部分を切り抜くという方法もあります。
スクリーンショットは、Canvaのデザインをその時点での表示状態で画像として保存できます。
Windowsでスクショを撮る場合
- 1. Print Screenキーを使う
- 全画面をキャプチャしたい時:
Print Screenキーを押す - アクティブなウィンドウだけをキャプチャしたい時
Altキーを押しながらPrint Screenキーを押す - キャプチャした画像は、ペイントなどの画像編集ソフトに貼り付けて保存
- 全画面をキャプチャしたい時:
- 2. Snipping Toolを使う
- スタートメニューから「Snipping Tool」を開く
- 「新規作成」をクリックして、キャプチャしたい範囲を選択
- 3. Windows + Shift + Sを使う
WindowsキーとShiftキーを押しながらSキーを押す- キャプチャしたい範囲を選択
- 選択した範囲はクリップボードにコピーされる
Macの場合
- 1. 全画面をキャプチャ
Command+Shift+3を同時に押す
- 2. 一部を選択してキャプチャ
Command+Shift+4を同時に押す- ドラッグしてキャプチャしたい範囲を選択
- 選択した範囲はデスクトップに保存される
- 3. ウィンドウをキャプチャ
Command+Shift+4を押した後、スペースバーを押す- キャプチャしたいウィンドウをクリックする
- ウィンドウのスクリーンショットはデスクトップに保存される
スクリーンショットを使うメリット
- レイアウト崩れを回避できる
- 書き出し時のレイアウト崩れを心配する必要がありません。
- 画像編集ソフトで微調整できる
- 切り抜きやサイズ変更など、さらに編集を加えることができます。
ただし、スクリーンショットはあくまで応急処置的な方法です。画質が劣化したり、編集の自由度が低いなどのデメリットもあります。
どうしても解決しない場合や、一時的な対応として活用してみてください。
まとめ|Canvaの文字ズレを解決して、ストレスフリーなデザイン体験を!
この記事では、Canvaで文字がずれる原因と、具体的な解決策を5つのステップで紹介しました。これらの方法を試して、Canvaの文字ずれを防ぎ、快適にデザインを作成してくださいね。
なぜCanvaで文字がずれるの?【3つの原因】
- フォントが原因かも? Canva上では様々なフォントが使えますが、書き出し先の環境によってはデザインで使ったフォントがインストールされていない場合があります。
- 画像の解像度が低いのかも 低解像度の画像は、拡大表示したときにぼやけてしまい、結果的に文字の位置がズレて見えることがあります。
- Canva自体のバグ? Canvaは常にアップデートされていますが、それでも一時的なバグが発生する可能性はあります。
文字ズレを解決!今日から使えるテクニック【5つのステップ】
- 書き出しは「PDF」を選ぼう! PDFはレイアウトが崩れにくく、文字化けなどの問題も発生しにくい形式です。特に印刷物をCanvaで作成する場合は、PDF形式が必須と言えるでしょう。
- 文字はテキストボックスで入力、複数の要素はまとめてグループ化! テキストボックスを使うと、文字の大きさやフォントなどを後から簡単に変更できます。また、文字と画像など、複数の要素を一緒に動かしたいときは、それらを「グループ化」しましょう。
- グリッド線やガイドで迷わず配置! グリッド線やガイドを活用すれば、文字や画像を正確に配置できます。
- 困ったらCanvaサポートに相談しよう 一人で悩まずCanvaサポートに相談してみましょう!Canvaのサポートチームは、ユーザーの問題解決をサポートするプロフェッショナルです。
- 奥の手!スクリーンショットで乗り切ろう どうしてもレイアウト崩れが解決しない場合は、スクリーンショットを撮り、画像編集ソフトで必要な部分を切り抜くという方法もあります。
もうCanvaの文字ズレに悩まされない、快適なデザインライフを送りましょう!
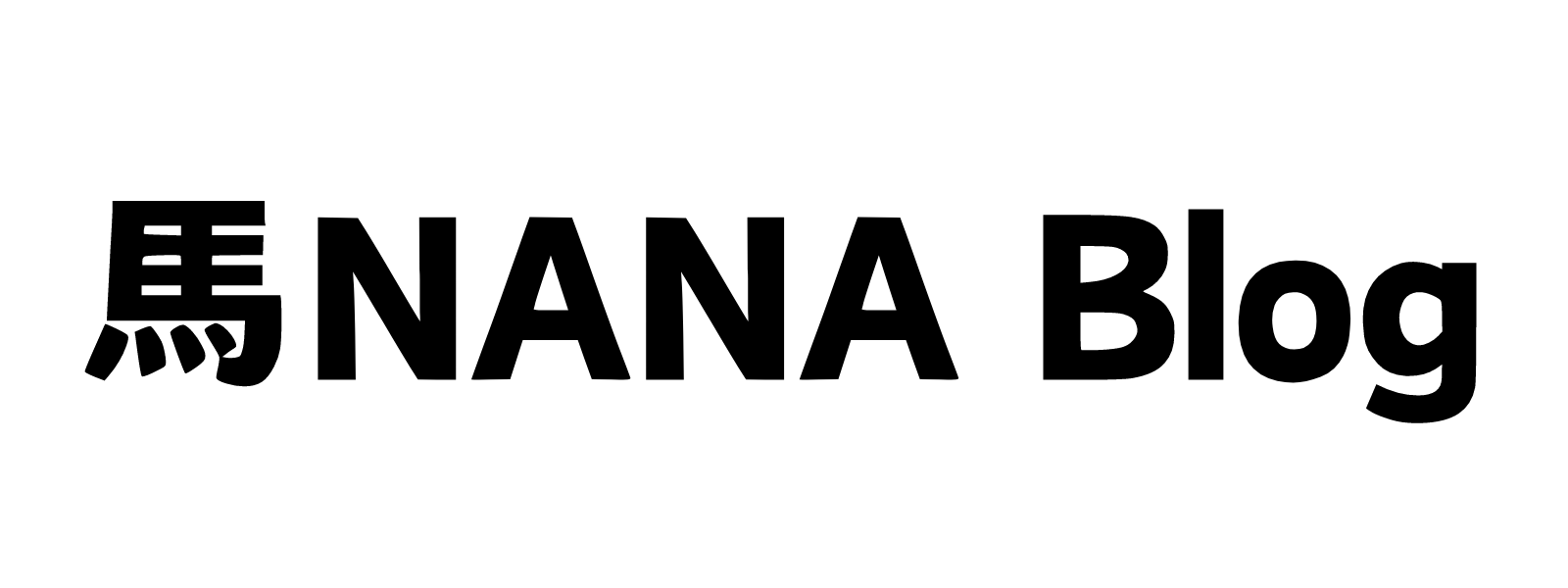




コメント